How to Make/Format Hard Drive/USB on Windows to make it Mac and Windows Compatible ?
- How To Make A Hard Drive Mac And Pc Compatible Desktop
- How To Make A Hard Drive Mac And Pc Compatible Windows 7
- How To Make A Hard Drive Mac And Pc Compatible Windows 10
If you are unable to copy, paste, delete, transfer or modify data from your hard drive on your Mac, there is a solution for it. In this document we are going to learn how do we create a hard drive/USB. which can be used on Mac as well as on windows to perform data transfer (Read and write). You can crate Mac Compatible hard drive on Windows as well as on Mac. So let's go ahead and do it on windows. before we go ahead make sure you have backup your all data from your hard drive because here we ll perform drive Formatting.
Step 1: Plug in your Hard Drive/USB/External Drive to your windows Pc.
Step 2: click on Start or press windows key and type disk management. Now click on create and format hard disk partitions.
Plug your HD into the Mac and open Disk Utility, which can be accessed by searching for it in Spotlight. Then, select your hard drive from the left sidebar. Now go to the Erase tab. As standard Windows cannot read or write to HFS+ drives. It is possible to format a hard disk on a Mac (or a PC) as an ExFAT format. This format is both readable and writeable by both Mac and PCs. It cannot be used as a boot drive on either, nor can it be used as a Time Machine backup drive by a Mac. ExFAT is however fine for use as a transfer.
Step 3. Disk Management window will Appear. Now Click on 'New Volume I' or 'Disk 1 Removable (F)'. This is your External Drive with NTFS File system.
Step 4: Now Right Click on 'New Volume (I)' Click on 'Delete Volume'. you can do that with option 'Format'. which we ll discuss later in this document. you can scroll down to learn with 'Format' option.
Step 5: Now you can see 'Unallocated Space' on External Drive. Now Right click on 'Unallocated Space' and click on New Simple Volume.
Step 6: Now 'New Simple Volume Wizard' window will appear. to continue here click on Next.
Step 8: Now here you have to Decide what size of Drives you are looking for. so here i am not going to change, as i want don't want to create any partition. Now click on Next.
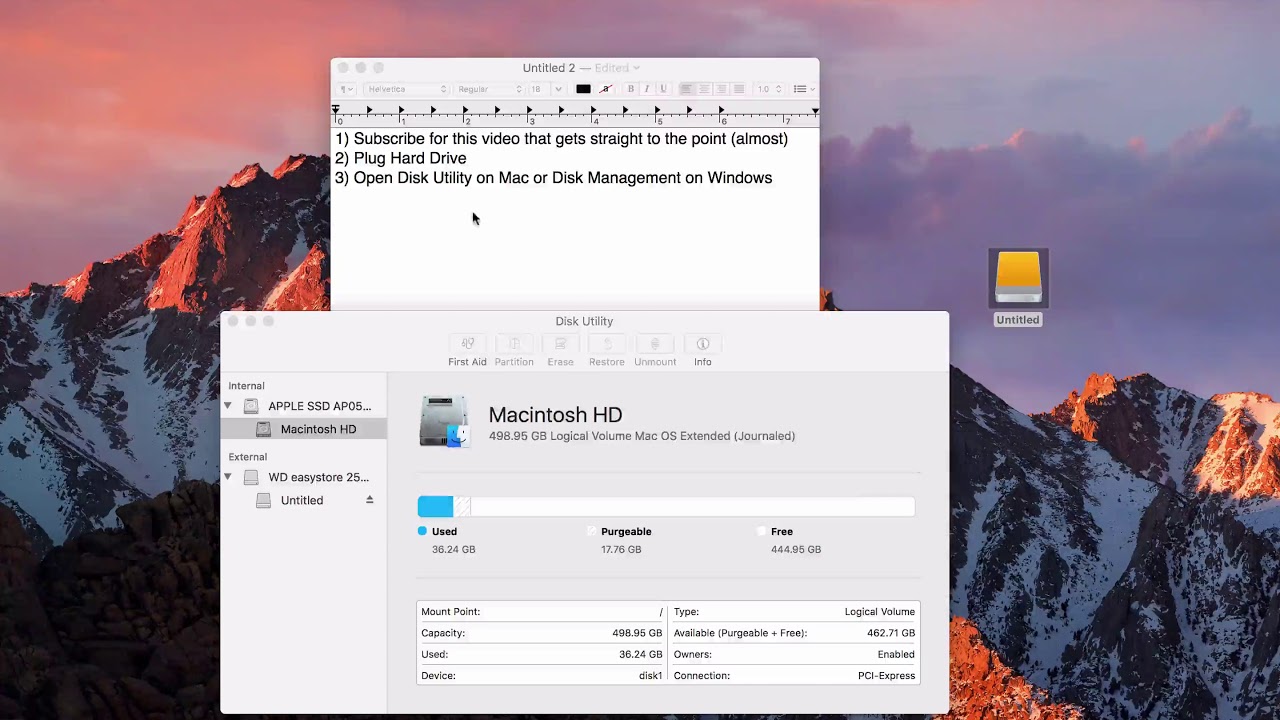
Step 9. Now Assign this Drive a Letter from Drop Down on this Window. I have Assigned J. and Click on Next.
Step 10: Now On this Window you have to Format this Drive with Mac Compatible File System. So from File System Drop Down menu choose 'exFAT'. Because exFat is Compatible with macintosh and Windows. Now Click on Next.
Step 11: Now in this window you can name it so i am leaving as New Volume. Now Format it with file System exFAT and Click ok.
Step 12: Now a window saying 'Formatting this volume will erase all data on it. Back up any data you want to keep before formatting . Do you want to continue?' here just Click ok.
After formatting you will see this screen. here you can see now our Drive's File System is exFAT. and exFat is Macintosh and Windows compatible file System where you can perform all data transfer tasks like Copy, paste, edit, delete and modify etc.
Making hard Drive Mac and Windows compatible by 'Format' option.Step 1: Right click on your External Drive and Click on 'Format'
Photoshop cc mac. Step 2: Format Screen will appear now select 'exFAT' and click OK.
here you can see you Hard Drive has been formatted and good to use on mac and windows.
So, this is how you create a Mac as well as Windows compatible hard drive. in case if you just want to learn, how to format a hard drive ? here you have to simply follow 2 steps from second option(Making hard Drive Mac and Windows compatible by 'Format' option.) where we performed format. there is only one change you need to do in second step if you specifically want to make it for Microsoft Windows. you have to select NTFS instead of exFAT and follow the rest of the process.
Image Courtesy wonderhowto.comHow many times have we founds ourselves with a USB that only works with our computer and no one else! Often resorting to emailing that massive Powerpoint file 30 minutes later. Today, this is going to end as we have created a fantastic step by step guide on how to make your drive compatible for both Mac and Windows.
I bet you have seen many formats on your computer but understand that your Windows PC and Mac understand one format well and that is exFAT. The exFAT file system eliminates the two major deficiencies of FAT32: the largest partition and file sizes it supports are virtually unlimited by today's standards. Awesome, it's perfect! Almost… since exFAT is fairly new, it isn't compatible with older Macs and PCs. Any Mac running 10.6.5 (Snow Leopard) or 10.7 (Lion) supports exFAT, while PCs running Windows XP SP3, Windows Vista SP1, and Windows 7 are compatible. If you know you'll be using computers running updated versions of these operating systems, exFAT is the clear best choice.
Format a drive using Disk Utility on a Mac
1. Launch Disk Utility (Applications > Utilities).
2. Select your external hard drive or USB flash drive from the list on the left.
3. Click on the Erase tab. Select the format – Mac OS Extended (HFS+), MS-DOS (FAT32), or exFAT – then name the drive.
How To Make A Hard Drive Mac And Pc Compatible Desktop
4. Click the Erase button and the drive will start formatting. Be aware that formatting a drive deletes all of the files on it, so back up anything important before completing this step.
Now you are ready to conquer the Windows world!
Format a drive using Windows
1. Go to Computer (or My Computer in Windows XP).
2. Select your drive from the list and right-click on it. Choose Format from the contextual menu.
3. A window will pop up where you can choose the format – NTFS, FAT32, or exFAT. Make sure the allocation unit size is set to default and type in a volume label.
4. Click Start to format the drive.
How To Make A Hard Drive Mac And Pc Compatible Windows 7
Now you are ready to conquer! Busycal 3 8 4 download free.
How To Make A Hard Drive Mac And Pc Compatible Windows 10
Fynd provides Laptop, Desktop, Smartphone, Network setup & repair service in Singapore. Our services include laptop, desktop repair, data recovery, setup & maintenance of your IT infrastructures and also 24/7 onsite IT support services.

